Windows系统自带的远程桌面,对于习惯桌面操作的用户非常友好。相比之下,Linux系统的远程维护一般都通过ssh命令行进行,虽然效率更高,更节约资源,但如果不熟悉Linux命令行,在进行系统操作时难免还是会有所不便。Linux系统下的远程桌面一般通过XRDP或者VNC实现,本文以XRDP为例进行说明。Ubuntu 20.04默认的Gnome桌面环境系统开销较大,作为远程桌面并不理想。因此,本文安装Xfce轻量级桌面作为Ubuntu远程桌面,为远程用户提供一个轻量级的方便使用的远程环境。
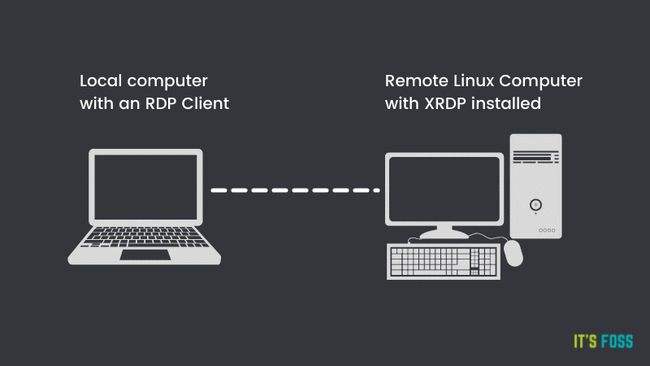
一、安装桌面环境
Ubuntu 服务器通常使用命令行进行管理,并且默认没有安装桌面环境。如果你正在运行 Ubuntu 桌面版,忽略这一步。
在 Ubuntu 源仓库有很多桌面环境供你选择。一个选择是安装 Gnome,它是 Ubuntu 20.04 的默认桌面环境。另外一个选项就是安装 xfce。它是快速,稳定,并且轻量的桌面环境,使得它成为远程服务器的理想桌面。
运行下面任何一个命令去安装你选择的桌面环境:
- 安装 Gnome(桌面版的Ubuntu已包含该环境,远程服务器可以不安装本环境)
sudo apt update
sudo apt install ubuntu-desktop- 安装 Xfce(本文推荐的轻量级桌面环境,安装该环境即可)
sudo apt update
sudo apt install xubuntu-desktop取决于你的系统,下载和安装 GUI 软件包,将会花费一些时间。
在早期版本的Ubuntu上,可能需要单独安装并配置Xfce组件,Ubuntu 20.04的软件包中集成了必要的组件,通过上述命令可完成安装。
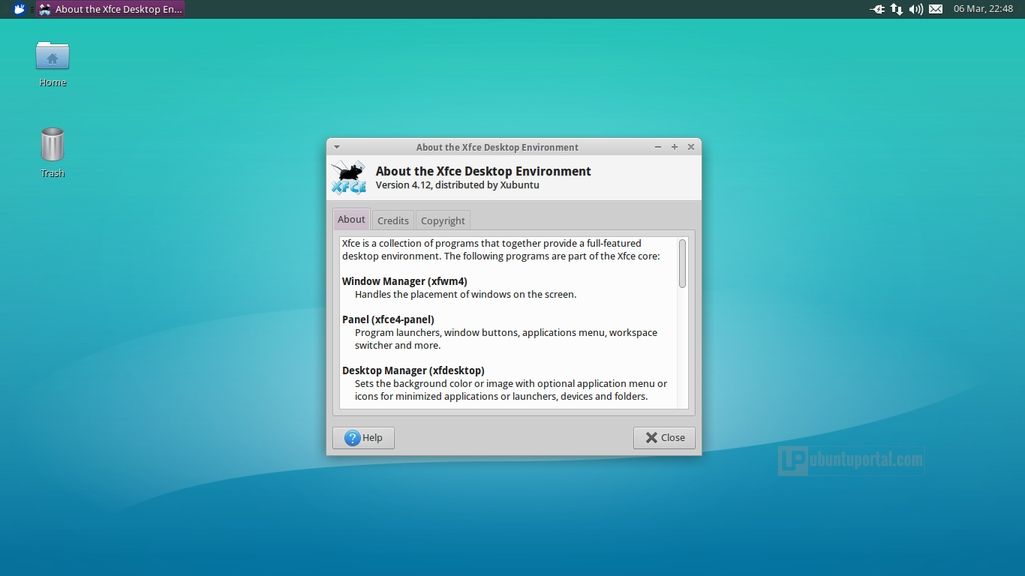
二、安装XRDP软件
通过以下命令安装并启用xrdp远程桌面组件。
sudo apt-get update
sudo systemctl start xrdp
sudo systemctl enable xrdp
sudo systemctl status xrdp三、配置Xfce及用户
echo xfce4-session >~/.xsession
sudo systemctl restart xrdp
sudo adduser xrdp ssl-cert
sudo systemctl restart xrdp四、其他配置和说明
sudo ufw allow 3389
sudo ufw allow from 192.168.33.0/24 to any port 3389
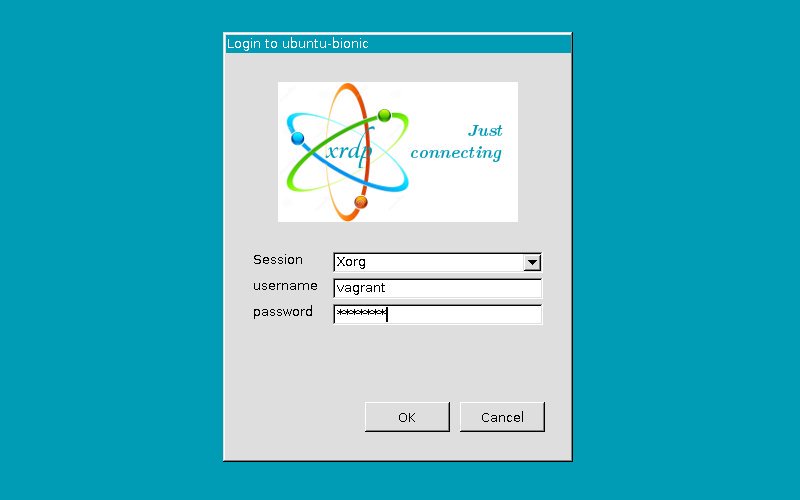
五、远程登录
和远程登录windows主机一样,在windows命令界面输入mstsc,输入linux主机的ip地址或域名即可远程登录。

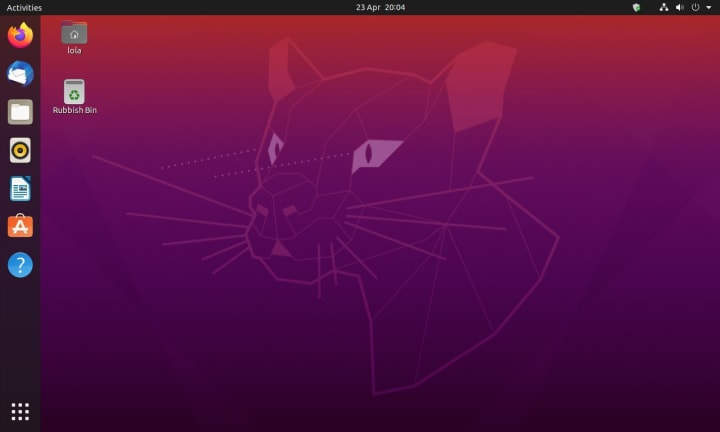
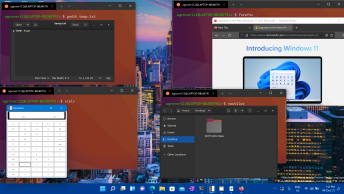



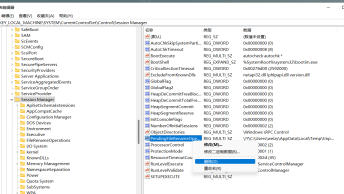
[…] Ubuntu 20.04安装XRDP远程桌面服务及xfce轻量桌面 – 技术什锦派 (weizhiyong.com) […]