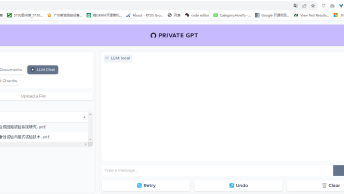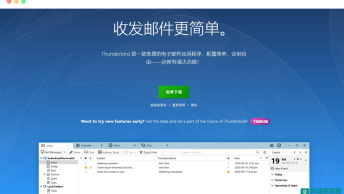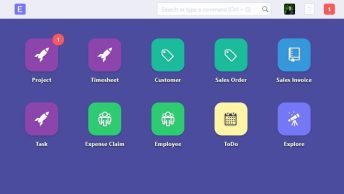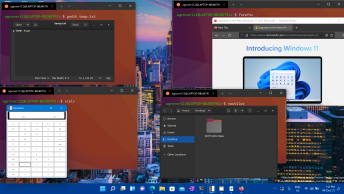1. WSL以及WSL1与WSL2
在微软官网《什么是适用于 Linux 的 Windows 子系统?》一文中对WSL(基于Windows的Linux子系统)进行概况:适用于 Linux 的 Windows 子系统可让开发人员按原样运行 GNU/Linux 环境 – 包括大多数命令行工具、实用工具和应用程序 – 且不会产生传统虚拟机或双启动设置开销。
在《比较 WSL 1 和 WSL 2》中详细对比了WSL1和WSL2两个版本之间的差异,简言之:作为新版本的WSL2是基于微软虚拟机Hyper-V技术的,具有完整的Linux内核,具有更高的性能,和上一代WSL1相比,除了跨操作系统文件IO性能降低之外,基本上以性能提升为主,因此建议一般情况下安装WSL2.
WSL安装的方法参见文章Windows 10安装与管理WSL原生Linux系统。
2. 手动安装WSL1并升级到WSL2
2.1 配置bios虚拟化选项
按照官方文档说明,手动安装WSL1并升级到WSL2需要以下步骤,期间可能需要重启几次电脑。首先,由于WSL是基于虚拟化技术的,需要确定电脑CPU是否支持虚拟化,同时要在BIOS中开启虚拟化支持,一般来说现代的CPU基本都支持虚拟化技术,只要在BIOS中开启虚拟化支持即可,一般来说,Intel系列主板中开启虚拟化的选项为Intel VM(Intel Virtual Technology虚拟化技术),而在AMD系列主板中可能位于CPU超频选项的SVM选项中。
2.2 安装前准备工作
WSL2仅支持Windows10新版本下运行,低于 18362 的版本不支持WSL2。可以使用Windows10升级助手升级到最新版本。
需要下载WSL2 Linux内核更新包,并在安装WSL1后进行安装以更新至WSL2。
2.3 安装并升级
以管理员身份打开并运行以下命令:
//启用“适用于 Linux 的 Windows 子系统”可选功能 dism.exe /online /enable-feature /featurename:Microsoft-Windows-Subsystem-Linux /all /norestart //启用虚拟机平台可选功能 dism.exe /online /enable-feature /featurename:VirtualMachinePlatform /all /norestart //设置WSL2为默认版本 wsl --set-default-version 2 //设置默认的WSL系统Linux版本 wsl -s <DistributionName>
在Windows商店中搜索Linux(或Ubuntu)并进行安装,一般来说建议默认安装Ubuntu。
3. WSL命令行管理操作
以下为部分常用的WSL管理行命令
//查看安装的wsl版本列表 wsl -l -v //配置某个linux发行版为版本2 wsl --set-version (distro name) 2 //配置wsl默认版本为版本2 wsl --set-default-version 2 //以某个特定用户运行某一个发行版 wsl -u <Username> //注销(卸载)某个发行版以重新安装 wsl --unregister <DistributionName> //为某个发行版配置默认用户 <DistributionName> config --default-user <Username> //停止所有正在运行的WSL子系统 wsl --shutdown
4. WSL网络连接问题
4.1 从Windows访问WSL网络应用
在WSL中安装部署网络应用如nginx或者nodejs应用等,可以在Windows系统下通过 localhost 域名进行访问,和访问windows原生系统下的网络应用一样。在使用windows10版本18945或者之前版本时,或者需要了解WSL系统ip地址时,可以执行以下操作:
- 在 WSL 分发版(即 Ubuntu)中运行以下命令:
ip addr - 查找并复制 eth0 接口的 inet 值下的地址。
- 如果已安装 grep 工具,请通过使用以下命令筛选输出来更轻松地查找此地址:ip addr | grep eth0
- 使用此 IP 地址连接到 Linux 服务器。
4.2 从WSL访问Windows应用
如果要从 Linux 分发版访问 Windows 上运行的网络应用(例如,在 NodeJS 或 SQL 服务器上运行的应用),则需要使用主机的 IP 地址,可以执行以下步骤:
- 通过在 Linux 分发版中运行以下命令来获取主机的 IP 地址:cat /etc/resolv.conf
- 复制以下词语后面的 IP 地址:nameserver。
- 使用复制的 IP 地址连接到任何 Windows 服务器。
4.3 通过远程 IP 地址进行连接
当使用远程 IP 地址连接到应用程序时,它们将被视为来自局域网 (LAN) 的连接。 这意味着你需要确保你的应用程序可以接受 LAN 连接。例如,你可能需要将应用程序绑定到 0.0.0.0 而非 127.0.0.1 。 以使用 Flask 的 Python 应用为例,可以通过以下命令执行此操作: app.run(host='0.0.0.0') 。 进行这些更改时请注意安全性,因为这将允许来自你的 LAN 的连接。
4.4 从局域网 (LAN) 访问 WSL 2
在使用 WSL 1 分发版时,如果计算机设置为可供 LAN 访问,那么在 WSL 中运行的应用程序也可供在 LAN 中访问。但是在 WSL 2 中的情况有所不同。 WSL 2 有一个带有其自己独一无二的 IP 地址的虚拟化以太网适配器。 目前,若要启用此工作流,你需要执行与常规虚拟机相同的步骤。下面是一个示例 PowerShell 命令,用于添加侦听主机上的端口 4000 的端口代理并将其连接到端口 4000,并使用 IP 地址 192.168.101.100 连接到 WSL 2 VM。
netsh interface portproxy add v4tov4 listenport=4000 listenaddress=0.0.0.0 connectport=4000 connectaddress=192.168.101.100
5. 修改WSL系统存储位置(包括基于WSL2的Docker桌面版)
5.1 修改WSL子系统存储位置(以Ubuntu20.04为例)
//导出Ubuntu 20.04版本到d盘压缩文件 wsl --export Ubuntu-20.04 d:\ubuntu20.04.tar //注销系统中当前运行的版本 wsl --unregister Ubuntu-20.04 //在d:\ubuntu目录下重新导入并安装分发版 wsl --import Ubuntu-20.04 d:\ubuntu d:\ubuntu20.04.tar --version 2 //设置默认登陆用户为安装时用户名 ubuntu2004 config --default-user Username //删除tar文件(可选) del d:\ubuntu20.04.tar //如果之前Ubuntu 20.04是WSL默认子系统,则需要重新设置 wsl -s ubuntu2004
5.2 docker desktop wsl2 修改默认子系统存储位置
安装WSL2后,可以在docker windows版本设置的general选项中,选择 Use the WSL2 based engine ,以启用WSL2功能。此时,修改Docker desktop的方法和前节修改WSL其他子系统方法一样,只是,在Windows中,dockers程序被分为以下两个wsl2的子系统:
- docker-desktop
- docker-desktop-data (images会放到这里)
修改步骤如下:
//退出docker //导出docker子系统 wsl --export docker-desktop D:\docker-desktop\docker-desktop.tar wsl --export docker-desktop-data D:\docker-desktop\docker-desktop-data.tar //注销现有docker子系统 wsl --unregister docker-desktop wsl --unregister docker-desktop-data //使用新位置导入docker子系统 wsl --import docker-desktop D:\docker-desktop\distro D:\docker-desktop\docker-desktop.tar --version 2 wsl --import docker-desktop-data D:\docker-desktop\data D:\docker-desktop\docker-desktop-data.tar --version 2 //重新启动dockers