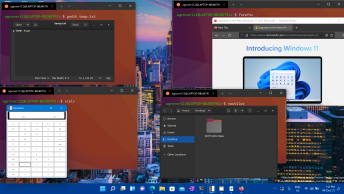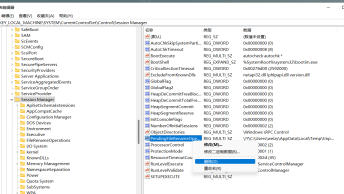微软Windows10的内置Linux系统WSL已经有几年历史了。不得不说,在Windows中内置原生的Linux系统,对微软而言是个非常冒险的举措,但也是微软大刀阔斧拥抱开源世界的转折点。几年来,虽然用户对WSL一直诟病不断,但其用户体验与功能却一直稳步向前迈进。虽然WSL下使用桌面环境非常不方便,但对大部分深度Linux用户来说,使用Linux更多是由于其内核与设计的美学而不是拼凑起来的桌面,因此,从某种程度上来说,Windows的桌面系统与Linux命令行系统的结合,也的确可能打造出一套更接近理想的操作系统来(这就像体验MacOS一样,因此如果预算允许,还是MacOS更值得推荐)。
目前WSL系统已经可以支持的Linux发行版包括Debian、Ubuntu、KaliLinux、OpenSUSE和Fedora,基本上囊括了各个流行的Linux开发版。对于习惯或者应该在Linux系统下进行开发的专业用户来说,可以摆脱虚拟机、双系统的局限,在Windows系统下畅快使用各种Linux开发板进行开发。本文对Windows系统下安装与配置WSL进行介绍。
1. 系统权限修改
要安装WSL,需要先在Windows中启用该功能,这可以在使用管理员权限打开Powershell命令行中输入下列命令实现。
Enable-WindowsOptionalFeature -Online -FeatureName Microsoft-Windows-Subsystem-Linux
当然,也可以在控制面板–>程序和功能–>启用或关闭Windows功能中,勾选适用于Linux的Windows子系统选项来打开。
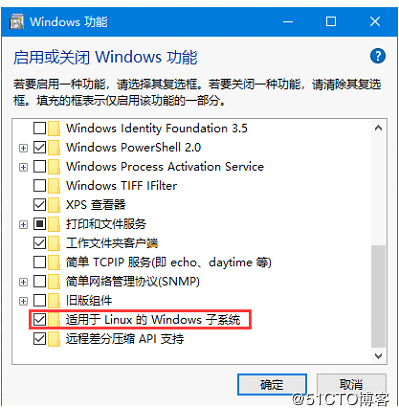
上述步骤可能需要重启电脑。
2. WSL子系统安装
WSL子系统的安装,同样有三种途径,第一种是在Microsoft Store微软在线商店中搜索Linux并根据需要点击安装相应的Linux子系统。
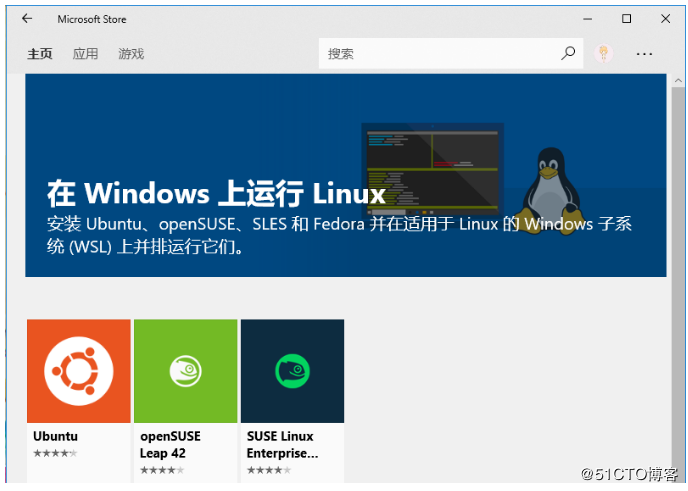
由于微软商店在国内访问的不稳定性,可能需要尝试多次才能安装成功。当然,也可以按照微软的官方文档,直接下载相应的发行版并进行安装。参考的下载地址分别如下:
- Ubuntu 18.04 /18.04 ARM
- Ubuntu 16.04
安装WSL的第三种方式是通过PowerShell命令行下载与安装,例如可通过下列命令安装Ubuntu16.04
Invoke-WebRequest -Uri https://aka.ms/wsl-ubuntu-1604 -OutFile Ubuntu.appx -UseBasicParsing Add-AppxPackage .\app_name.appx
3. 配置与启动WSL
下载并安装完成后,Linux子系统会进行初始化,需要输入默认的管理员用户与密码,才可以正常使用。该账户与windows系统账户相互独立,账户拥有对应的Linux子系统下的sudo权限。
如果忘记Linux子系统密码,WSL系统也提供了一个重置密码的选项,这和是默认的Linux系统不具备的功能,同时也是一些潜在的安全隐患来源,输入下列命令可以重置WSL子系统密码。
wsl -u root #重置默认的WSL子系统密码 wsl -d Debian -u root #重置指定的发行版(非默认的)子系统debian的密码,debian可替换为其他发行版
在搜索栏输入(或者在开始菜单中查找)可以看到相应的linux发行版图标。点击即可进入相应的Linux子系统命令行中开始使用。
当然,也可以在windows命令行(仅支持Powershell,不支持cmdline)中输入相应linux发行版指令直接进入相应的linux子系统中。在命令行下进入linux子系统的好处是可以保持默认的windows子目录不变(经过试验,仅仅在ubuntu系统下如此,进入opensuse和kali的时候都会改变),官方文档对此示例如下,在我的powershell中,输入ubuntu并无法进入linux系统,需要改为ubuntu18.04.exe:
PS C:\Users\sarah> pwd Path ---- C:\Users\sarah PS C:\Users\sarah> ubuntu scooley@scooley-elmer:~$ pwd /home/scooley scooley@scooley-elmer:~$ exit logout PS C:\Users\sarah>
当然,也可以在windows命令行下直接输入wsl命令进入默认的linux子系统中,或者输入bash进入默认的linux子系统中。
4.管理系统中的WSL
针对windows10 19.03或更高版本系统,可以使用下列命令行命令来管理和配置系统中安装的不同linux子系统发行版。
wsl -l wsl --list #列出系统中安装的所有linux发行版 wsl --list --running #列出当前在运行的linux发行版 wsl -s <DistributionName> #-s等于--setdefault,设置系统默认的linux子系统发行版 wsl --unregister <DistributionName> # 卸载指定的发行版 wsl -u <Username> wsl --user <Username> #以特定用户访问linux子系统 wsl -d <DistributionName> wsl --distribution <DistributionName> #运行、进入指定的linux发行版
在windows 10 19.03之前的版本,可能需要类似 wslconfig.exe /l类似的指令来完成上述操作。
在Windows 内部预览版17093之后的版本中,可以手动配置WSL参数,在每个linux子系统发行版的/etc/wsl.conf 文件中可对WSL子系统进行配置。官方文档提供的一个配置文件参考如下,各配置项意义见配置文档说明。
# Enable extra metadata options by default
[automount]
enabled = true root = /windir/ options = “metadata,umask=22,fmask=11” mountFsTab = false # Enable DNS – even though these are turned on by default, we’ll specify here just to be explicit.
[network]
generateHosts = true generateResolvConf = true
5.问题与技巧
微软为WSL设计有专门的问题解决页面Troubleshooting。其中几个典型的常见问题如下:
- 安装过程中0x80070003错误。WSL子系统仅能安装在系统盘中,当新增应用默认安装在其他盘的时候,会出现该错误。打开设置–>系统–>存储–>更改新内容的保存位置,选择将新的应用存储到系统盘。
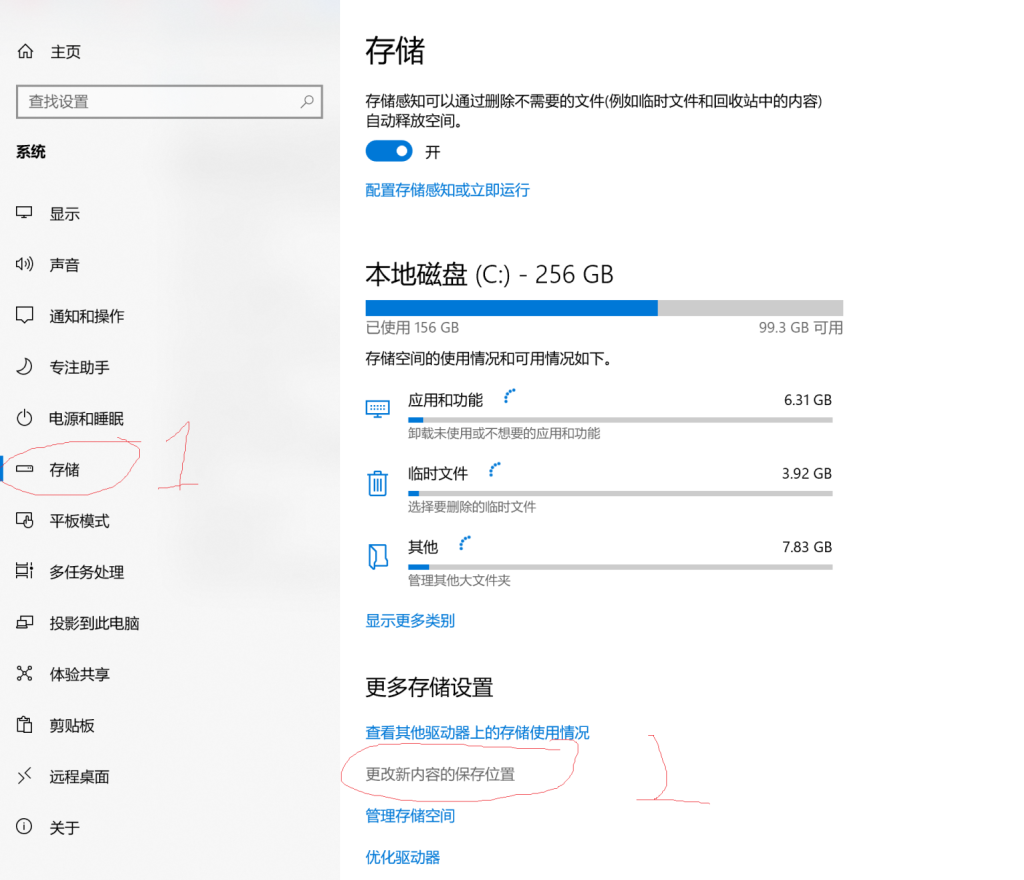
- WslRegisterDistribution错误代码0x8007019e。未开启安装WSL权限,参见本文第一部分开启WSL权限即可。在windows系统升级后,可能会默认关闭WSL权限,导致类似的0x80040154错误,需要重新打开权限。
- 安装过程0x80040306错误。WSL不支持legacy console,需要打开cmd命令行,在标题栏右键选择属性,取消掉legacy console的选择框(即“使用旧版控制台”前的选择框:)
- 设置默认显示语言。按照官方文档示例,可通过在bash中运行类型如下命令设置语言。
sudo update-locale LANG=en_US.UTF8
文件读写权限
安装WSL后,在复杂的Windows文件管理体系中又增加了更多的复杂性,为此微软有专门的章节对WSL系统的文件权限进行说明。在实际使用中,最简单的做法莫过于不要让两个系统的文件有太多交集。由于WSL子系统在Windows系统下的存储路径过于复杂。(例如我的电脑中ubuntu的系统路径在这里C:\Users\weizy\AppData\Local\Packages\CanonicalGroupLimited.Ubuntu18.04onWindows_79rhkp1fndgsc\LocalState\rootfs)为了便于使用,可以在windows盘符下创建一个Linux专用的文件夹,比如D:\linux\ubuntu并在WSL下创建一个软连接,比如ln -s /mnt/d/linux/ubuntu ~/ubuntu就可以将前面创建的文件夹软连接到ubuntu子系统主目录的ubuntu文件夹中,这样在两个系统中都可以方便的访问。
替换软件源
由于国内网络条件的原因,linux系统的升级和软件仓库访问可能速度很慢或者无法完成,这时可能需要将对应的软件仓库修改为对应的国内软件源,可以在清华大学开源软件镜像站找到相应的Linux发行版,根据对应的说明进行文件修改和替换。
SSH方式访问WSL
虽然WSL安装在本机上,可以直接通过命令行访问,但是如果习惯了通过XSHELL,PUTTY等软件访问Linux主机的话,可能更希望将主机添加到SSH客户端中进行统一的管理和访问。默认的ubuntu终端SSH Server可能存在bug,导致无法访问,需要卸载并重新安装 openssh-server 软件后方可和通常的linux系统一样配置ssh方式进行访问。
如果其他电脑要通过远程SSH访问WSL,还需要在windows防火墙中开启相应端口。配置方式为 设置–>网络和Internet–>Windows防火墙–>高级设置–>入站规则–>新建规则–>端口。配置相应端口即可。