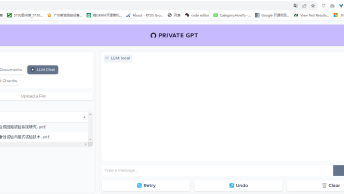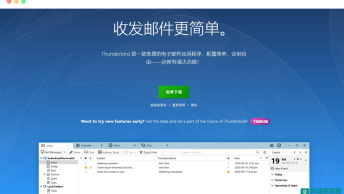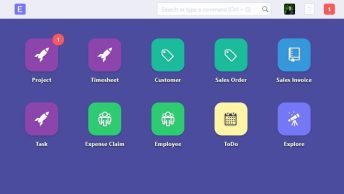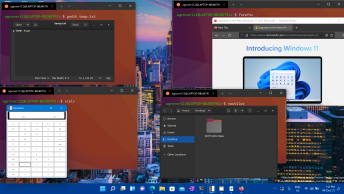群晖(Synology)内置的GitLab版本已经很老了,虽然对系统资源的利用较少,但是不利于使用。因此,要在群晖上安装GitLab服务器,最好还是通过内置的Docker进行安装,这样可以安装较新的GitLab版本,也可以通过Docker对GitLab进行更新。
需要注意的是,由于GitLab对系统要求较高,官方不建议在低于4g配置的机器上进行安装,在低配置的机器上安装可能会导致运行卡顿或者频繁出现502错误。
本文虽然是在群晖下进行安装,但由于是通过Docker进行安装的,在其他linux版本如Ubuntu下应该也适用(未测试)。
本文安装需要基于Docker,在群晖下可以直接选择Docker套件安装Docker,在其他发行版下可以参考相关安装说明进行安装。
1.通过Docker安装GitLab
在Docker中搜索官方的gitlab-ce镜像,双击下载镜像。等同于在其他发行版下拉取镜像。
镜像拉取完之后,在映像中双击gitlab镜像来创建容器,点击“高级选项”进行配置。
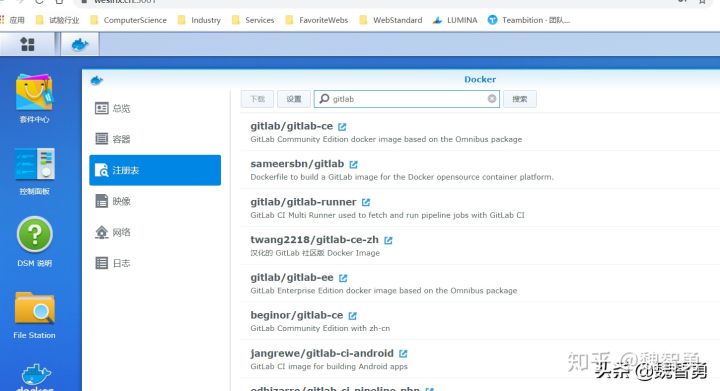
在系统的Docker文件夹下创建以下三个文件夹,并在“卷”选项卡选择以下配置:
Local locationContainer locationUsage
/docker/gitlab/data /var/opt/gitlab 存储数据
/docker/gitlab/logs /var/log/gitlab 存储日志文文件
/docker/gitlab/config /etc/gitlab 存储配置文件
在“端口”选项卡选择以下配置:
本地 端口容器 端口类型
30022 30022 tcp
30443 30443 tcp
30000 80 tcp
上述端口仅为本次配置的端口,实际搭建时可以根据需要对端口进行修改,本次安装中30022端口和30443端口分别用于ssh访问和https访问,在其他说明文档中,容器端口可能配置为默认的22和443,但是在实践中都出现了无法访问的问题,因此本文将本地端口和容器端口设置为同样端口,并在后续进行配置。
设置完成后,需要在群晖的防火墙里开放上述端口。如果是使用Ubuntu或者其他linux系统,同样需要打开防火墙类似端口。
安装完成后,可以通过 http://<你的域名>:30000 端口访问GitLab,首次登录时需要设置root用户的密码,设置完之后可通过root账户登录并设置参数。
在群晖中,如果设备没有公开IP,可能还需要通过花生壳内网穿透等服务,才能访问GitLab服务器。
2. 设置https访问
首先需要为域名申请SSL证书,可以通过Let’s Encrypt 或者阿里云等网站获取免费或者收费的证书,证书分为cert或pem文件以及key文件两个(后缀可能不一样,但都是证书文件和密钥文件两个)并将证书上传至 /etc/gitlab/ssl/ 文件夹中。在群晖的FileStation里面找到文件 /docker/gitlab/config/gitlab.rb 进行修改,也可以通过进入Docker的终端里,找到 /etc/gitlab/gitlab.rb 文件进行修改,实际修改的是同一个文件。
在gitlab的容器的终端机选项下,选择新建一个bash终端,并通过编辑器进行修改,如 nano /etc/gitlab/gitlab.rb ,也可以通过ssh方式登录群晖,修改/docker/gitlab/config/gitlab.rb文件。设置以下参数。有关nginx配置的官方说明.
配置完成后可以通过 https://<你的域名>:30443 方式访问网站。
#line 33
external_url 'https://<你的域名>:30443'
#line 1267
nginx['enable'] = true
nginx['redirect_http_to_https']=true
#line 1281
nginx['ssl_certificate'] = "/etc/gitlab/ssl/cert.pem"
nginx['ssl_certificate_key'] = "/etc/gitlab/ssl//private.key"
3.配置邮箱认证
在GitLab中,系统可能需要通过邮件系统来完成用户注册邮箱确认以及事件提醒等功能,因此有必要配置一个邮箱来进行系统邮件发送。这同样需要编辑上述gitlab.rb配置文件,找到以下邮箱配置内容进行配置和修改,以163邮箱为例。
#line 81-107
gitlab_rails['gitlab_email_enabled'] = true
gitlab_rails['gitlab_email_from'] = 'example@163.com'
gitlab_rails['gitlab_email_display_name'] = 'GitLab-ce'
gitlab_rails['gitlab_email_reply_to'] = 'example@163.com'
gitlab_rails['smtp_enable'] = true
gitlab_rails['smtp_address'] = "smtp.163.com"
gitlab_rails['smtp_port'] = 465
gitlab_rails['smtp_user_name'] = "example@163.com"
gitlab_rails['smtp_password'] = "example"
gitlab_rails['smtp_domain'] = "163.com"
gitlab_rails['smtp_authentication'] = "plain"
gitlab_rails['smtp_enable_starttls_auto'] = true
gitlab_rails['smtp_tls'] = true
gitlab_rails['smtp_openssl_verify_mode'] = 'none'4. GitLab SSH 方式访问
首先需要在上述gitlab.rb配置文件中修改以下配置:
#line 602
gitlab_rails['gitlab_shell_ssh_port'] = 30022在容器使用默认22端口时,ssh方式无法访问,提示 SSH ssh_exchange_identification: Connection closed by remote host 。因此,通过进入Docker bash并修改 /etc/ssh/sshd_config 文件,修改 Port 30022 ,之后运行 service ssh restart 重启ssh服务后,可以正常通过ssh方式进行代码访问。
其他文档中关于上述ssh错误的解决方案如下,可供参考:
1、检查 /etc/hosts.deny 和 /etc/hosts.allow 里面是否屏蔽了某些帐户;
2、删除 ~/.ssh/known_hosts 里面的相关服务器条目试一下;
3、在某些发行版上升级 glibc 或 openssl 等软件包以后需要重启一下 sshd;
4、由于 ssh 试探或者 ssh 连结数太多,/etc/ssh/sshd_config 里面的 MaxStartups 默认参数配置不够用;
修改 MaxStartups 30:60:1005. Docker GitLab备份
备份可分为手动和自动两种,在Docker映像和容器中,可以点击设置,导出,即可进行完整手动备份(容器需要在停止状态下备份)。
5.1 要实现自动备份,需要创建备份脚本。
#!/bin/bash
docker exec -t gitlab-ce gitlab-rake gitlab:backup:create CRON=1
echo "Do"windows操作需要注意换行,CRLF切换为LF
另存脚本到 /volume1/nas19_backup/NAS/sh/gitlab_backup.sh 目录中
这里需要注意的是 /volume1 是群晖共享文件夹的根目录
5.2 群晖创建计划任务
管理员身份进入DSM > 控制面板 > 计划任务 > 新增 > 计划的任务 > 用户定义的脚本 > 任务设置 > 运行命令
bash /volume1/nas19_backup/NAS/sh/gitlab_backup.sh
备份后的文件所在目录为
Local location Container location
/docker/gitlab/data/backups /var/opt/gitlab/backups
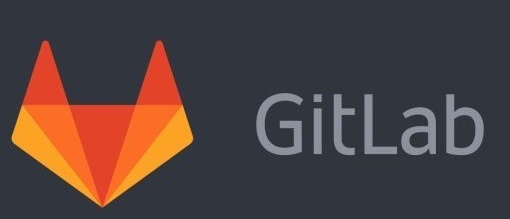
5.3 还原备份
- 重新部署gitlab,并且新的gitlab版本必须与旧的gitlab一致
- 复制备份到gitlab的backup目录
- 恢复gitlab
cp 1550764828_2019_02_21_11.7.5_gitlab_backup.tar /opt/gitlab/data/backups/
chmod +r /opt/gitlab/data/backups/ 1550764828_2019_02_21_11.7.5_gitlab_backup.tar
docker exec -it gitlab-ce gitlab-rake gitlab:backup:restore