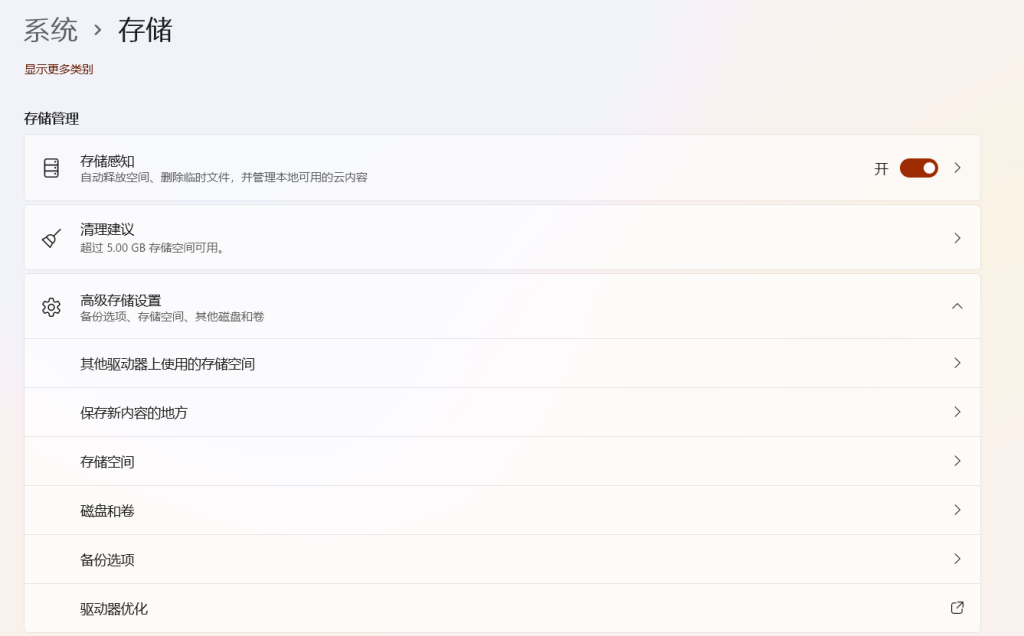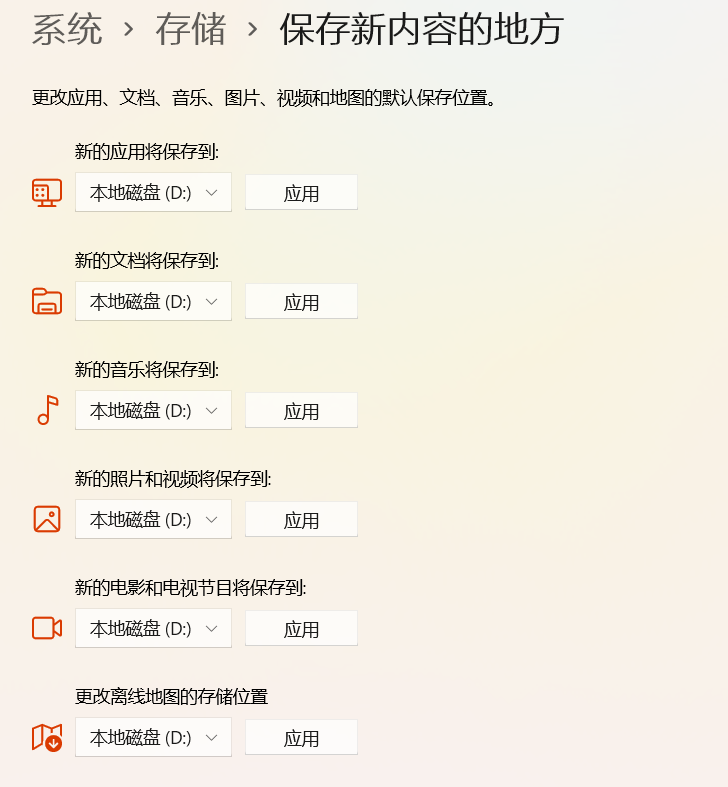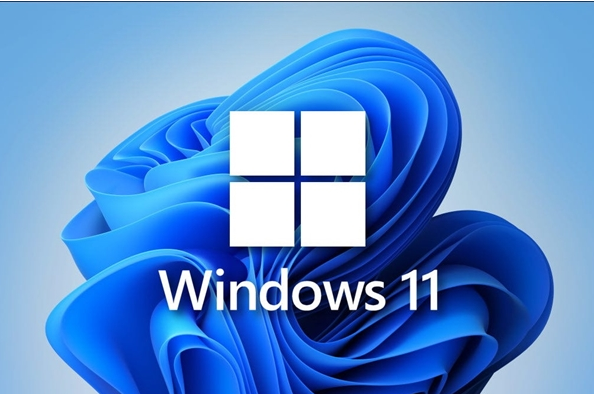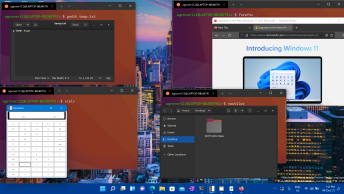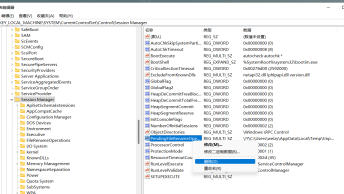随着Windows系统的不断更新,微软悄无声息占用用户空间的手段也越来越多,如果你在使用Windows10或者Windows11,可能会发现不知不觉中C盘空间变得越来越少,即使自己已经删无可删,清无可清,C盘空间仍然在以肉眼可见的速度快速减少,系统开始提示C盘空间不够而自己已经无能为力。实际上,这是因为新版的Windows一直在暗中侵吞占用我们的C盘空间,要清理C盘空间,可以参考以下步骤。
1.查看C盘空间的使用情况
在系统–存储选单中可以看到C盘的存储情况,可以看出C盘的空间占用情况。各个占用C盘空间的项目情况说明如下:
- 应用和功能。该部分是安装在C盘的软件应用占用的空间。一般来说,在安装大型应用时需要考虑是不是占用了C盘太多空间,如果确有必要,可以考虑卸载部分应用并移动到其他盘。但本文假设用户安装在C盘的应用和功能基本都是必要的,不需要卸载或者移动,给C盘瘦身的方法主要看后续其他几项。
- 系统和保留。这部分是操作系统及其他Windows保留的文件,也是后续给C盘瘦身的重点。点开后,可以看到系统文件、保留的存储、虚拟内存以及休眠文件几部分。这几部分中,除了系统文件,都是可以通过优化进行瘦身的,也可以看到,这几部分清理后,可以腾出来的C盘空间是很可观的。
- 其他。这里面是系统统计出来的大容量文件夹列表。通过这个列表可以看出哪些文件夹占空间最大,有可能是某些软件保存的视频或者驱动等大文件没有清理,都可以通过这个目录进行查询,并进行必要的删减。
- 临时文件。临时文件中包括了以前的Windows安装文件,Windows升级日志文件等等,也可能占用了很大的系统空间。这些文件保证Windows可以退回到以前保存和升级的记录。在当前系统运行稳定的前提下,可以删除这些文件来大幅提高C盘可用的空间。
- 桌面,邮件等其他文件。其他文件一般不会占用太大空间,需要注意的是诸如图片、视频一类的文件,是不是占用了C盘太多空间,必要的话可以将其移动到其他盘。
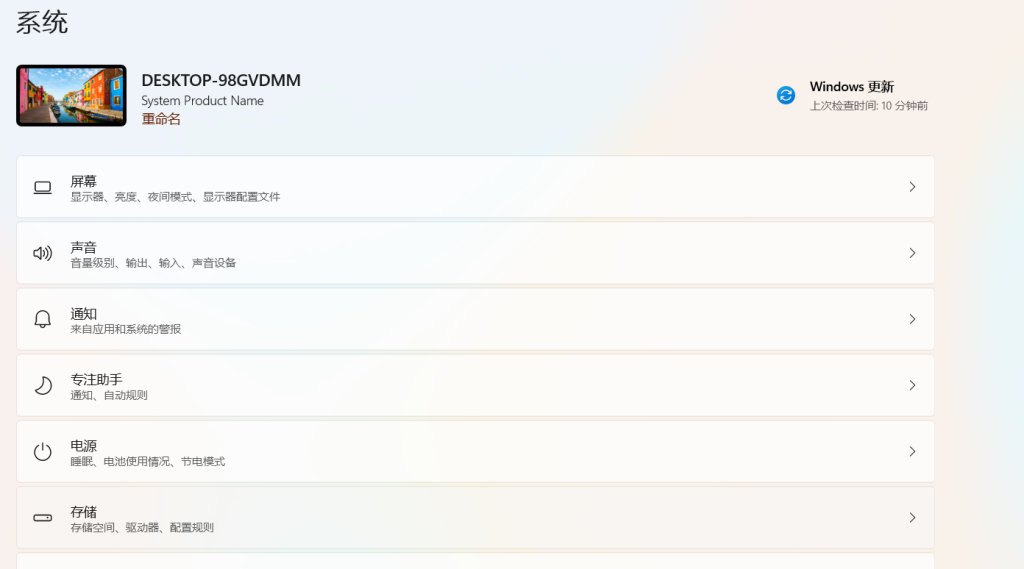
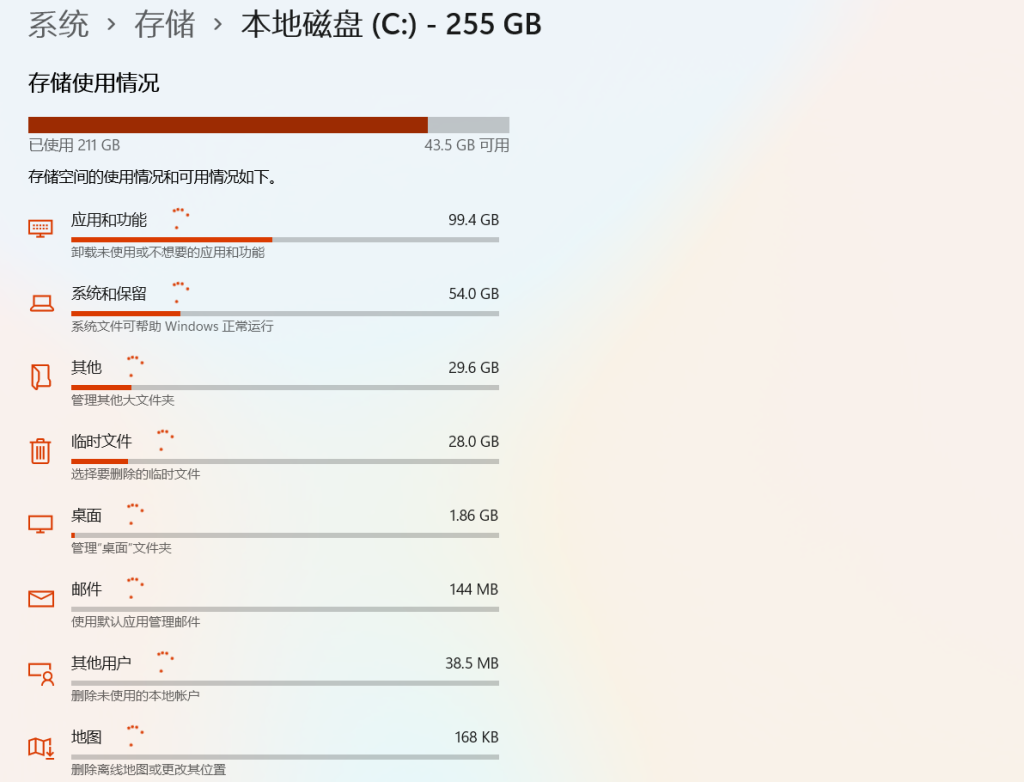
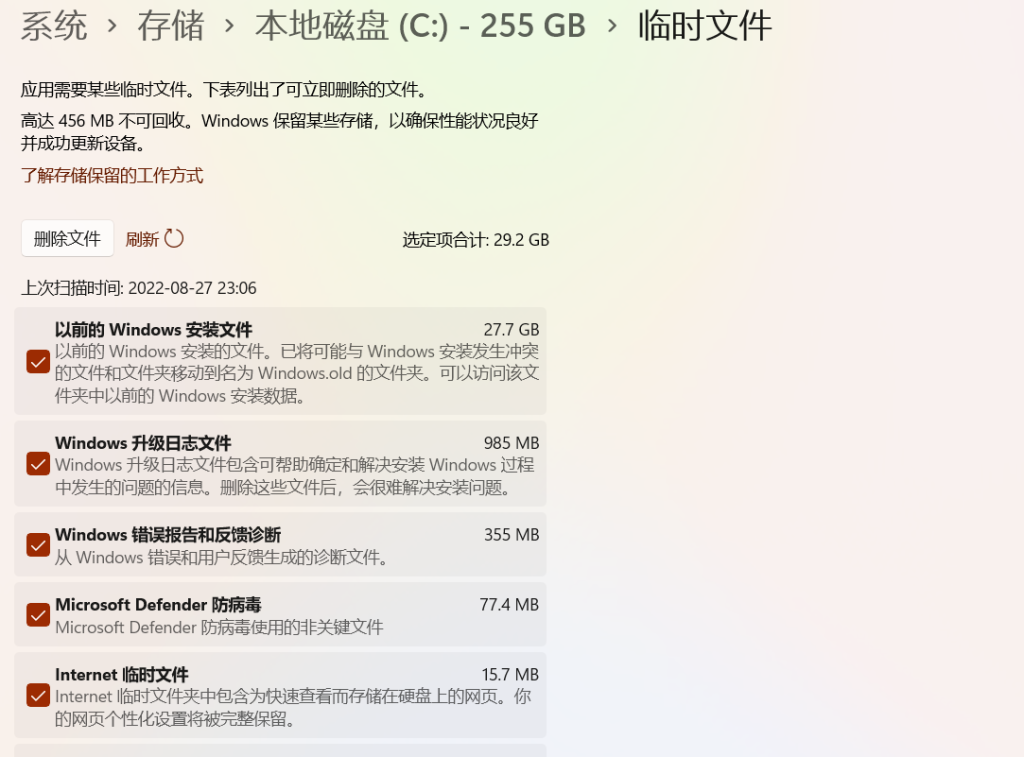
2. 删除系统保留的存储
Windows保留的存储空间是Windows系统占用了一部分存储空间,用于升级或者其他用途,这部分空间可以通过关闭“保留的存储”选项关闭。通过以下命令可以查看保留的存储空间状态,或者启用或关闭存储空间状态。以管理员身份打开powershell终端并以下第三条命令可以关闭保留的存储空间,从而释放大量的C 盘空间。
//查看保留的存储状态,是禁用还是启用
DISM.exe /Online /Get-ReservedStorageState
//打开保留的存储状态
DISM.exe /Online /Set-ReservedStorageState /State:Enabled
//关闭保留的存储状态
DISM.exe /Online /Set-ReservedStorageState /State:Disabled
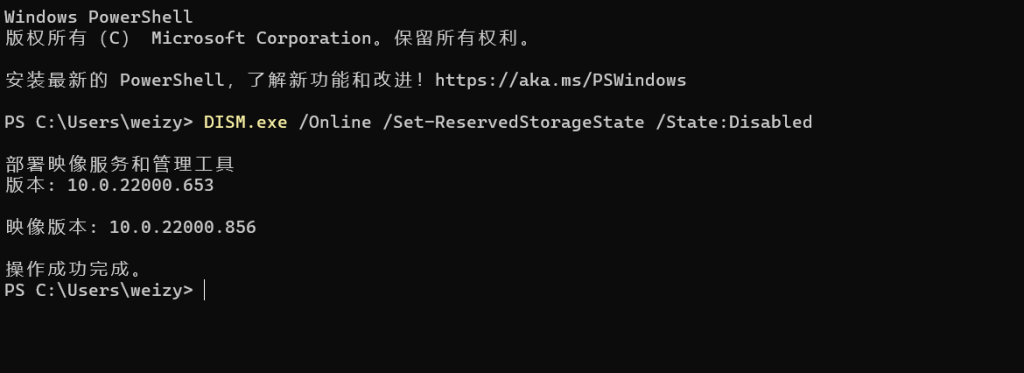
3.关闭Windows休眠文件
通过以下命令可关闭Windows休眠文件。 从而可以释放休眠文件占用的空间
powercfg -h off
4.虚拟内存
虚拟内存在一定程度上是必要的。当然,也可以在系统,高级系统设置中配置C盘的分页文件大小,或者禁用C盘分页文件来释放空间。虽然一般并不推荐这样做。
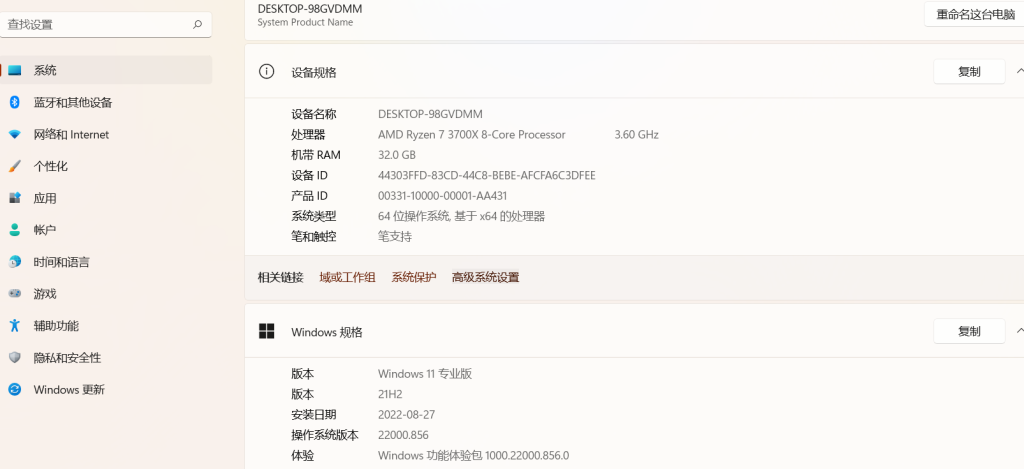
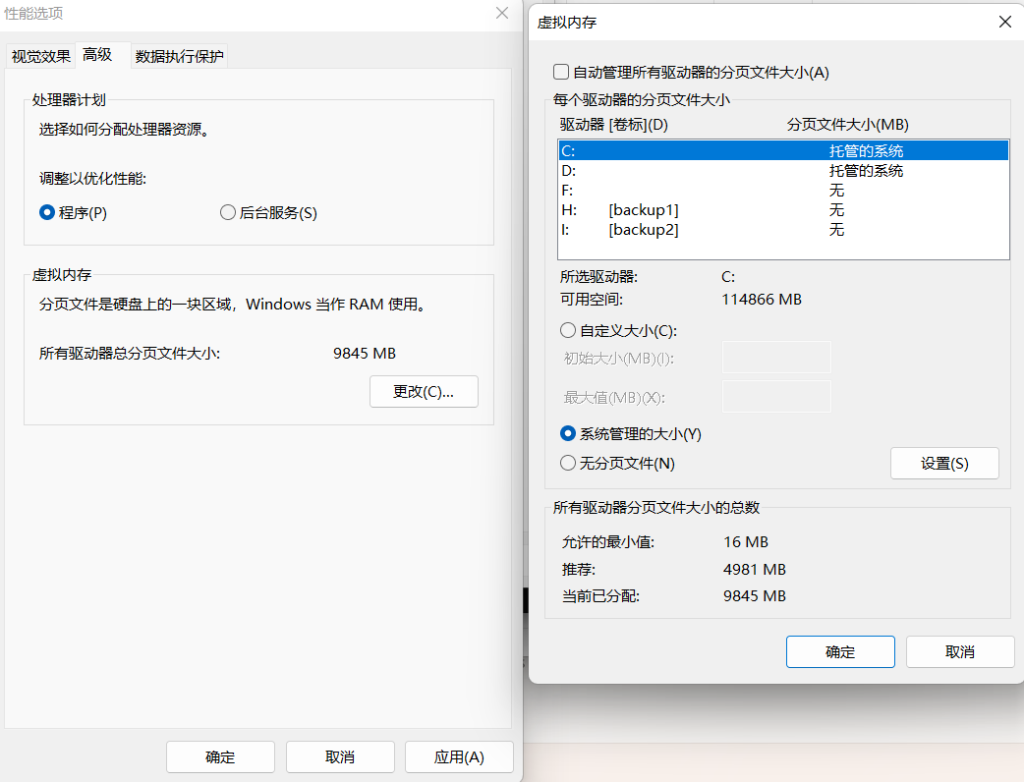
5.存储感知与其他释放空间的办法
打开存储感知选项,可以在空间不足的情况下自动删除临时文件以释放空间。通过将新的应用、文档、音乐、图片等默认保存空间移动到其他硬盘,也可以有效释放C盘空间。